
하려고 하는 게임을 설치하기 전 반드시 확인해야 하는 컴퓨터(노트북) 사양 확인. 내 컴퓨터 사양이 게임이 정상적으로 실행되는지 확인하려면 본인의 컴퓨터 사양을 알고 있어야 하는데요. 프로그램 설치 없이 내 컴퓨터의 사양을 확인하는 방법에 대해 알아보겠습니다.
1. 시스템 설정에서 보는 방법

사진과 같이 바탕화면의 [시작] 메뉴의 아이콘을 오른쪽 마우스로 클릭해 주세요.

오른쪽 마우스를 클릭하면 여럿항목이 표시되는데, 그중 [설정]을 눌러주세요.
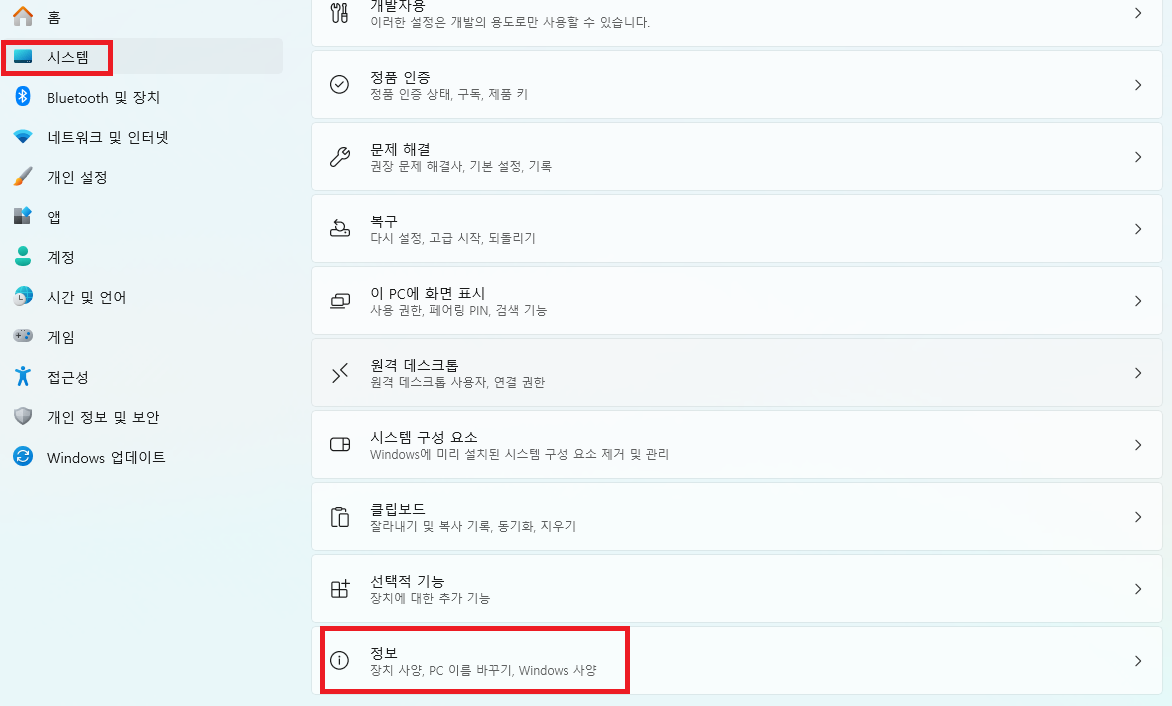

이후 [시스템] 항목에서 스크롤을 조금 내리면 PC장치 사양과 Windows 사양을 확인할 수 있는 [정보]를 클릭해 주면 PC CPU와 설치된 RAM을 확인할 수 있습니다. 그리고 설치된 Windows사양까지 확인할 수 있습니다.
2. 장치관리자에서 GPU 그래픽카드 확인 방법

바탕화면의 시작메뉴 아이콘을 오른쪽 마우스 클릭하고 [장치관리자]를 선택해 주세요.
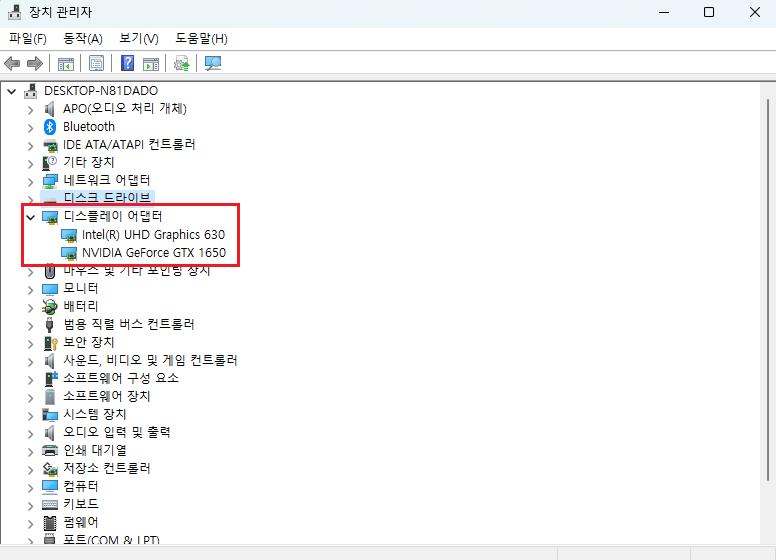
장치관리자에서 [디스플레이 어댑터] 부분을 더블클릭하면 PC에 장착된 GPU 그래픽 카드를 확인할 수 있습니다. 노트북의 경우엔 내장, 외장그래픽카드가 동시에 보일 수 있는 점 참고부탁드리겠습니다.
3. 작업관리자에서 한 번에 확인하는 방법

바탕화면의 시작메뉴 아이콘을 눌러 [작업 관리자]를 선택해 주세요.
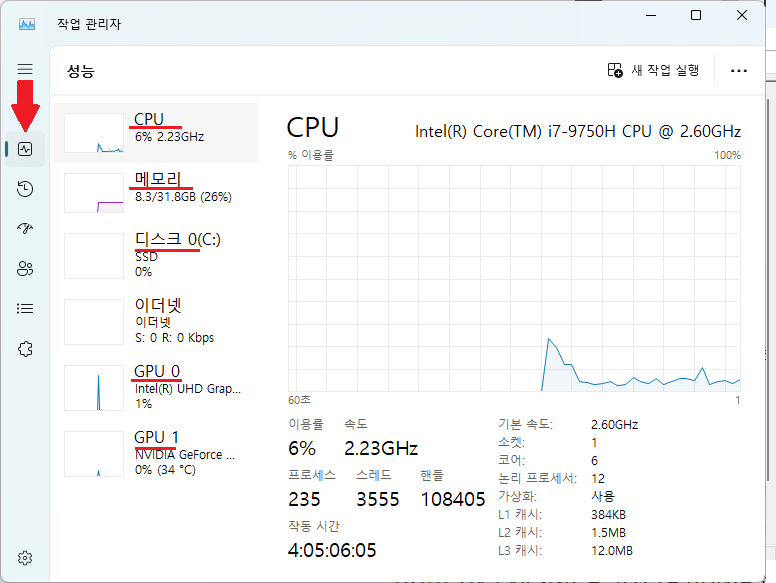
작업 관리자의 [성능] 항목에서 CPU, RAM(메모리), 디스크(저장), GPU(그래픽카드)를 한눈에 확인할 수 있습니다.
4. dxdiag 실행
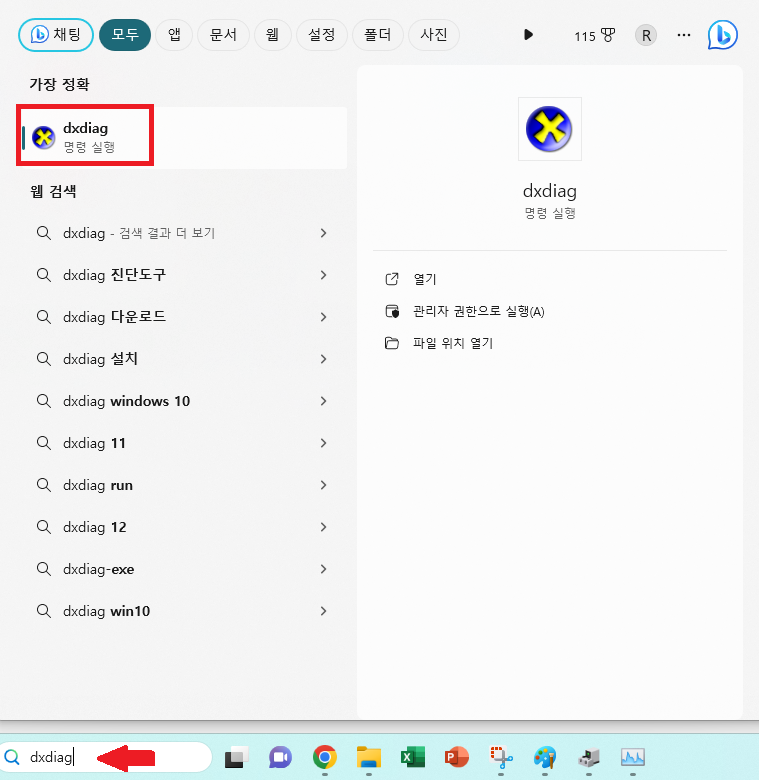
바탕하면의 아래 돋보기 모양 쪽에 dxdiag를 입력 후 해당 명령 실행을 클릭해 주세요.

해당 명령어 실행을 클릭하면 시스템 탭에선 운영체제부터 CPU, RAM 등을 확인할 수 있고 디스플레스 탭에선 그래픽카드를 확인할 수 있습니다.
5. 게임 프레임 표시 방법
Xbox Game bar를 통해 게임 프레임을 표시할 수 있습니다. Xbox Game bar는 윈도 10부터는 기본으로 서비스제공되고 있으며, 프레임 표시 외에도 게임 중에 다양한 기능들을 사용할 수 있는 편의기능이 포함되어 있습니다. 표시 방법을 알아보기 전에 게임 프레임은 왜 중요할까? 게임 프레임이란 게임에서 보이는 정지화면의 단위이다. 보통 초당 몇 개의 정지화면을 출력하는지가 중요하기에 Frame Per Second 앞글자만 따 FPS라고 많이 얘기하고 기준으로 잡고 있습니다. 인간의 눈은 초당 보통 10~12 프레임을 인지하기에 24~30 프레임이 넘어가면 부드러운 느낌을 느낄 수 있어 24~30 프레임을 최소한의 기준으로 삼고 있습니다. 그러면 게임 내 FPS를 Xbox Game bar를 통해 표시하는 방법에 대해 알아보겠습니다.
먼저 윈도우버튼 + G를 눌러 Xbox Game bar를 실행해 주세요.
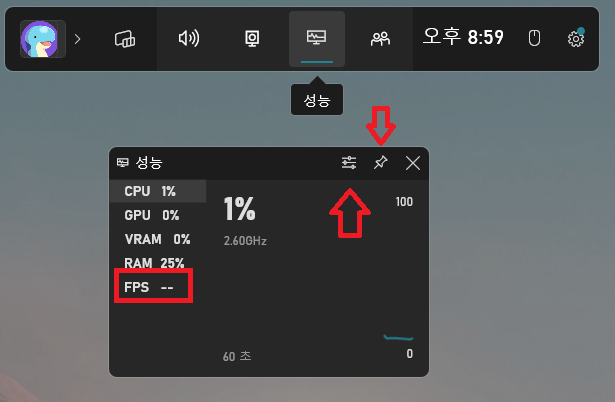
Xbox Game bar를 실행하면 모니터 모양의 아이콘을 누르면 성능이 실행됩니다. 그러면 우리가 게임할 때 표시하고 싶은 FPS를 확인할 수 있습니다. 핀모양의 아이콘을 눌러 고정버튼을 누르고, 설정버튼을 눌러 성능표시의 투명도를 개인설정에 맞출 수 있습니다. 그리고 CPU 등 여럿 성능을 표시하고 있는데 보고 싶은 성능을 선택하여 원하는 성능만 볼 수 있습니다, 이상으로 컴퓨터 노트북 사양 보는 방법과 FPS 프레임 표시방법에 대해 알아봤습니다. 감사합니다.
'정보 > IT' 카테고리의 다른 글
| 노트북 스마트폰과 연결 방법에 대해서 (1) | 2024.02.07 |
|---|---|
| 팰월드 사양 속성 상성표 초반 스텟 찍는법 (0) | 2024.02.04 |
| U+TV 티비 리모컨 찾는 방법 (0) | 2024.02.01 |
| 노트북 맥북 캐논 프린터 설치방법 설치 드라이버 찾는 법 (0) | 2024.01.23 |
| 윈도우11 PC 키보드 단축키 모음 (0) | 2024.01.21 |



